2025. 3. 7. 03:30ㆍ테크IT
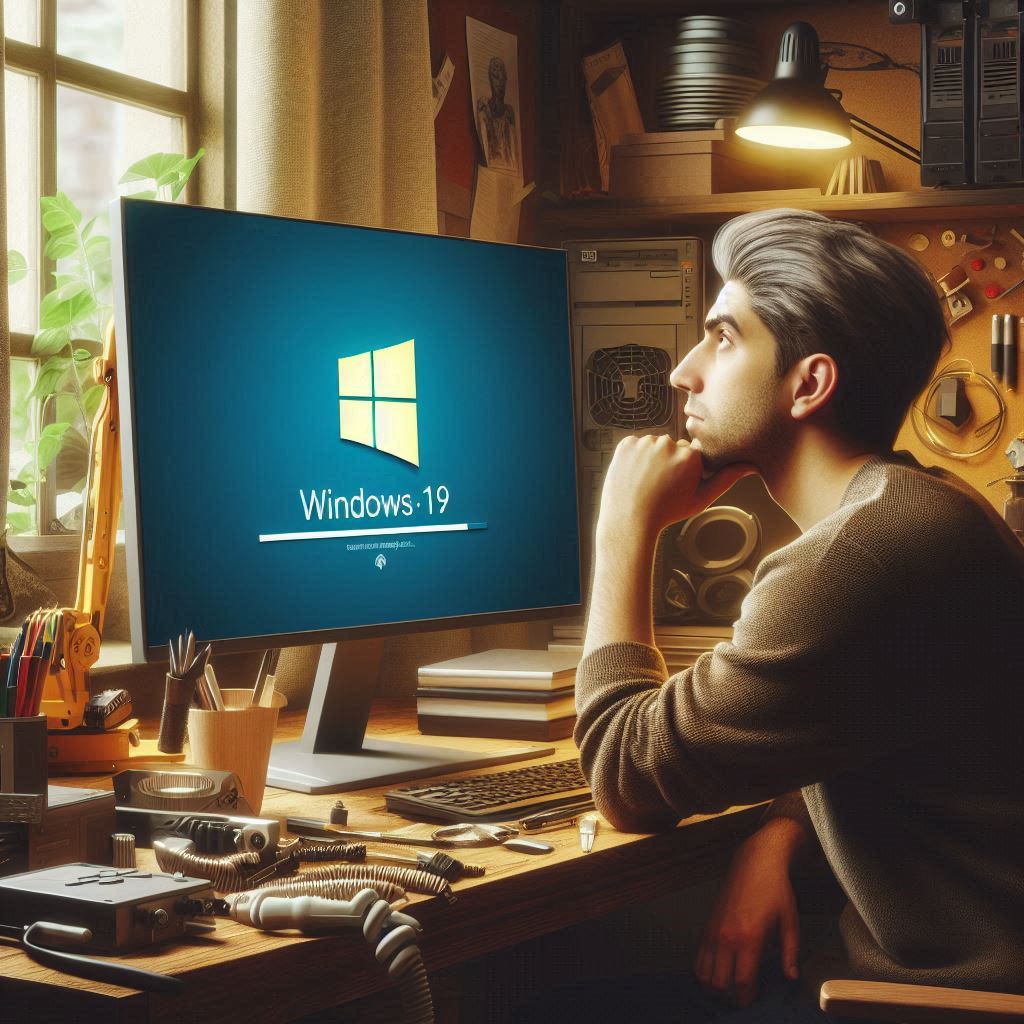
💻 윈도우 USB 설치 시 SSD가 표시되지 않을 때 VMD 설정을 끄는 이유
📌 문제 개요
윈도우를 USB로 설치할 때 SSD가 설치 디스크 목록에 표시되지 않는 문제가 발생할 수 있습니다. 특히, 최신 노트북이나 인텔 플랫폼을 사용하는 일부 시스템에서 이러한 문제가 자주 보고됩니다.
이 문제는 BIOS의 VMD(Volume Management Device) 설정과 관련이 있으며, VMD를 비활성화하면 SSD가 정상적으로 인식되는 경우가 많습니다.
✔ 문제 상황: USB를 이용한 윈도우 설치 중 SSD가 인식되지 않음
✔ 주요 원인: 인텔 VMD 컨트롤러 활성화로 인해 기본 NVMe 드라이버가 비활성화됨
✔ 해결 방법: BIOS에서 VMD 설정을 비활성화하여 SSD를 정상적으로 인식하도록 변경
✔ 적용 대상: 인텔 11세대 이상 플랫폼, 일부 최신 노트북 및 데스크탑
📌 VMD(Volume Management Device)란?
🔍 1. VMD의 정의
✅ VMD(Volume Management Device)는 인텔이 개발한 스토리지 컨트롤러 기술로, PCIe 기반 NVMe SSD 및 RAID 구성을 효율적으로 관리하는 기능을 제공합니다.
✅ 주로 인텔의 최신 칩셋(11세대 코어 프로세서 이후)에서 사용되며, RAID 또는 인텔 RST(Rapid Storage Technology) 기능과 결합되어 활용됩니다.
✅ 고급 RAID 기능을 제공하며, 고성능 SSD 및 서버 환경에서 최적화된 스토리지 관리를 지원합니다.
🛠 2. VMD가 활성화된 경우의 동작 방식
✅ VMD가 활성화되면 SSD는 일반적인 NVMe 스토리지 컨트롤러가 아니라 인텔 전용 드라이버를 필요로 하게 됨
✅ 윈도우 설치 프로그램(USB 부팅 환경)에서는 기본적으로 VMD 드라이버를 포함하고 있지 않으므로, SSD가 보이지 않음
✅ 제조사 제공 드라이버를 수동으로 로드해야 하지만, 이 과정이 번거롭고 초보자에게는 어려울 수 있음
👉 결론적으로, VMD가 활성화된 상태에서는 기본 NVMe 드라이버로 SSD를 인식할 수 없기 때문에, 윈도우 설치 과정에서 SSD가 표시되지 않는 문제가 발생합니다.
📌 VMD 설정을 끄면 SSD가 인식되는 이유
🔧 1. 기본 NVMe 컨트롤러 활성화
✅ BIOS에서 VMD를 비활성화하면 SSD가 인텔 VMD 컨트롤러가 아닌 기본 NVMe 컨트롤러를 통해 동작하게 됩니다.
✅ 윈도우 설치 USB에는 기본 NVMe 드라이버가 포함되어 있으므로, SSD가 정상적으로 인식됨
✅ 추가 드라이버 설치 없이도 바로 SSD를 포맷하고 윈도우를 설치할 수 있음
⚡ 2. 윈도우 설치 과정의 호환성 증가
✅ VMD가 활성화되면 특정 제조사의 전용 드라이버를 요구하지만, 비활성화하면 윈도우의 기본 드라이버로 동작 가능
✅ SSD를 별도의 설정 없이 자동 인식할 수 있어 설치 과정이 간편해짐
✅ 특히 일반 소비자용 환경에서는 VMD가 필요하지 않기 때문에 끄는 것이 더 효율적
👉 즉, VMD를 끄면 윈도우 설치 프로그램에서 기본 NVMe 드라이버로 SSD를 바로 인식할 수 있기 때문에 문제를 쉽게 해결할 수 있습니다.
📌 BIOS에서 VMD 설정 끄는 방법
🖥 1. BIOS 진입 방법
✅ PC 부팅 시 Del, F2, F12, ESC 등의 키를 연타하여 BIOS에 진입
✅ 노트북 제조사별로 BIOS 진입 키가 다를 수 있으므로 확인 필요
⚙ 2. VMD 설정 변경
✅ [Advanced] 또는 [Storage Configuration] 메뉴로 이동
✅ [VMD Controller] 또는 [Intel RST] 항목을 찾음
✅ 해당 항목을 [Disabled]로 변경
✅ 변경 사항을 저장(Save & Exit)하고 재부팅
✅ 제조사별 참고사항)
ASUS
- 컴퓨터를 켜고 BIOS 설정으로 들어갑니다. (일반적으로 Del 또는 F2 키를 누릅니다.)
- Advanced 메뉴로 이동합니다.
- System Agent (SA) Configuration을 선택합니다.
- VMD setup menu로 이동합니다.
- VMD Controller를 Disabled로 설정합니다.
MSI
- 컴퓨터를 켜고 BIOS 설정으로 들어갑니다. (일반적으로 Del 또는 F2 키를 누릅니다.)
- Settings 메뉴로 이동합니다.
- Advanced를 선택합니다.
- Integrated Peripherals로 이동합니다.
- VMD Controller를 Disabled로 설정합니다.
Gigabyte
- 컴퓨터를 켜고 BIOS 설정으로 들어갑니다. (일반적으로 Del 또는 F2 키를 누릅니다.)
- Peripherals 메뉴로 이동합니다.
- Intel VMD Technology를 찾아 Disabled로 설정합니다.
ASRock
- 컴퓨터를 켜고 BIOS 설정으로 들어갑니다. (일반적으로 Del 또는 F2 키를 누릅니다.)
- Advanced 메뉴로 이동합니다.
- Storage Configuration을 선택합니다.
- VMD Controller를 Disabled로 설정합니다.
🔄 3. SSD 확인 후 윈도우 설치 진행
✅ USB로 부팅하여 설치 화면에서 SSD가 정상적으로 표시되는지 확인
✅ 표시되지 않는 경우, SATA/NVMe 모드를 AHCI로 변경 후 다시 확인
✅ SSD가 인식되면 설치를 진행하고 윈도우 환경을 구성
👉 BIOS에서 VMD 설정을 비활성화하면 추가 드라이버 설치 없이 SSD를 바로 인식할 수 있습니다.
📌 VMD를 끌 때의 주의사항
⚠ 1. RAID 환경에서는 주의 필요
✅ VMD는 RAID 구성을 위해 필요한 기능이므로, 기존 RAID 설정이 있는 경우 변경하면 데이터 손실 가능성이 있음
✅ RAID를 사용 중이라면 VMD를 끄기 전에 중요한 데이터를 백업해야 함
🛠 2. 일부 고급 기능 비활성화 가능성
✅ VMD를 끄면 인텔 RST(Rapid Storage Technology) 기능이 비활성화될 수 있음
✅ 고급 전력 관리 기능이 일부 제한될 가능성이 있음
✅ 일반적인 사용자 환경에서는 문제가 없지만, 기업용 서버나 고급 사용자 환경에서는 고려해야 함
👉 VMD를 비활성화하면 SSD 인식 문제는 해결되지만, RAID 환경이 해제될 수 있으므로 설정 변경 전 반드시 확인해야 합니다.
📌 결론
윈도우를 USB로 설치할 때 SSD가 표시되지 않는 문제는 BIOS의 VMD 설정이 활성화되어 있기 때문일 가능성이 큽니다.
이를 해결하기 위해 BIOS에서 VMD를 비활성화하면 SSD가 기본 NVMe 컨트롤러를 통해 인식되며, 윈도우 설치 프로그램에서 정상적으로 표시됩니다.
📌 핵심 요약
✔ VMD는 인텔의 스토리지 관리 기능으로, 활성화 시 별도의 드라이버가 필요함
✔ 윈도우 설치 USB에는 기본 NVMe 드라이버만 포함되어 있어 SSD를 인식하지 못함
✔ BIOS에서 VMD를 끄면 기본 NVMe 드라이버를 통해 SSD를 자동 인식 가능
✔ RAID 설정이 있는 경우에는 VMD 비활성화 전에 데이터 백업이 필수
👉 이 방법을 활용하면, 별도의 드라이버 설치 없이 윈도우 설치 중 SSD 인식 문제를 쉽게 해결할 수 있습니다. 💡💻
'테크IT' 카테고리의 다른 글
| 360Hz 모니터란? 누구에게 어울리나? (0) | 2025.03.07 |
|---|---|
| 배터리(Battery)란? 다양한 배터리들 (0) | 2025.03.07 |
| 3D 프린터란? (0) | 2025.03.07 |
| VRM(Voltage Regulator Module, 전압 레귤레이터)란? (0) | 2025.03.06 |
| AviUtl이란? (0) | 2025.03.06 |